ezExtensions Builder for Android
ezExtensions Builder is an application for Android phones that makes building extensions and dialing numbers with extensions easy. The screenshots here show the previous name of the app "Advanced Dial" at the top, this has been changed in the app and will actually display "ezExtensions Builder."
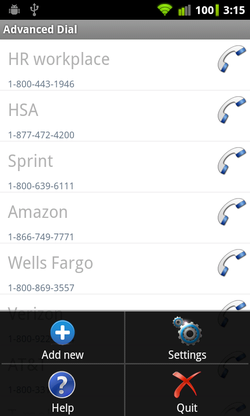
This is the main screen for ezExtensions Builder. Press Menu then "Add new" to start.
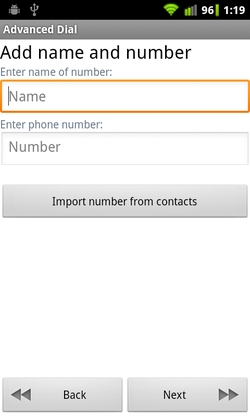
On this screen enter the name and number of what you're trying to call. If it's already in your contact list then press "Import number from contacts" this will bring up your contacts and allow you to select one. Once selected the name and number will automatically fill out the fields. Once you have inputed the name and number press "Next". After hitting "Next" your progress will be saved.
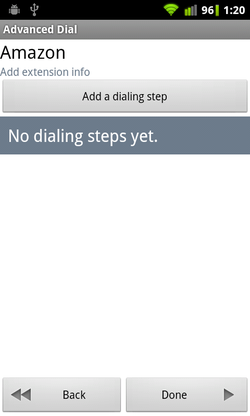
On this screen you can add the calling extensions. Press "Add a dialing step" to select extension options or hit back to go to the previous screen. Hitting "Done" will save the entry.
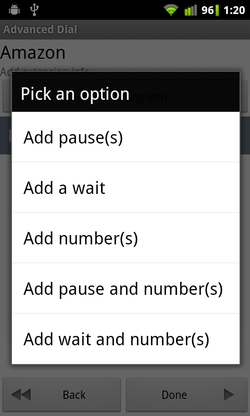
After hitting "Add a dialing step" you will have these options. Select "Add pause(s)" to bring up a dialog to select how many increments you want. Select "Add a wait" which will bring up a dialog box when calling asking you to send the following tones (the numbers added right after). It's recommended to start with a wait first since its hard to predict how long its going to take for the call to connect. If you don't want to start with a wait, I have found using three pause increments usually works fine. "Add number(s)" is to add digits to be sent automatically (ex. entering 1 for english, entering the last four of your social, your birthday, confirming, ect.). Select "Add pause with number(s)" to add one pause (about two seconds) plus numbers (opens a dialog box for numbers). "Add wait and number(s)" to add a wait and numbers.
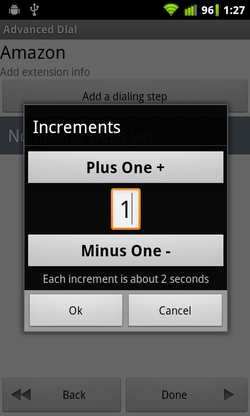
Selecting "Add pause(s)" brings up this dialog. You can hit the button "Plus One +" to add an increment (each one is about two seconds) or "Minus One -" to subtract one. Also hitting the edit text box will allow you to enter as many as you need with your on screen keyboard (or hardware one if you have one).
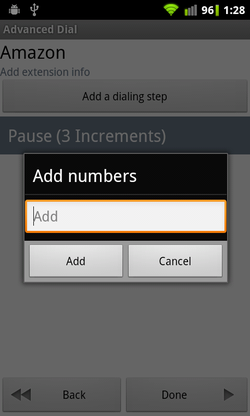
Selecting "Add number(s)" brings up this dialog box that allows you to enter numbers. Add numbers for confirming something or entering your birthdate or last four of social for example.
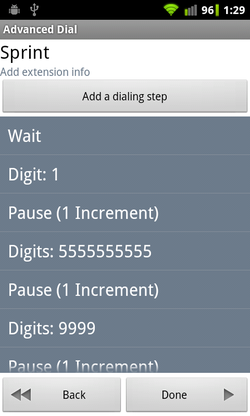
Once you have extensions added you will see a screen similar to this one. Your pauses and numbers will be grouped together in this handy list. Press any item in the list for a new dialog box for editing the entry, deleting it or changing it.
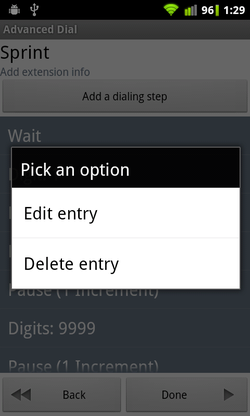
When you click on an item in the list you will get this screen. "Edit entry" will bring up another dialog box with options and "Delete entry" will do as it says, delete it.
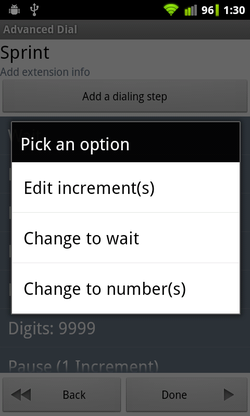
This is the screen you will see when you edit a pause. You have the options to "Edit increment(s)" (change the amount of pauses), "Change to wait" (change the pause(s) to a wait) or "Change to number(s)" (change the pause(s) to numbers).
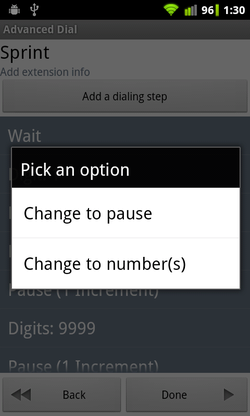
This is the screen you will see when you edit a wait. Option "Change to a pause" will bring up the pauses dialog. "Change to number(s)" will bring up the numbers dialog.
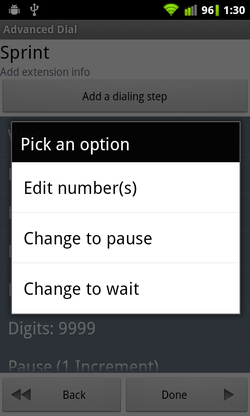
This is the screen you will see when you edit digits (numbers). "Edit number(s)" brings up the edit numbers dialog box. "Change to pause" brings up the pause increments dialog. "Change to wait" changes the entry to a wait.
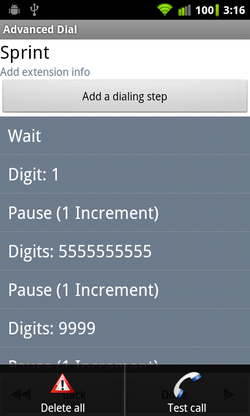
Once you have all your extensions added (or some of them) you can press the menu button and you have these options. "Delete all" will of course remove all the extensions. "Test call" will allow you to call the number plus the extensions you have added so far. This is a nice way to find out the next extension you need to add. Once you call it, hit back to resume the application and add the next step.
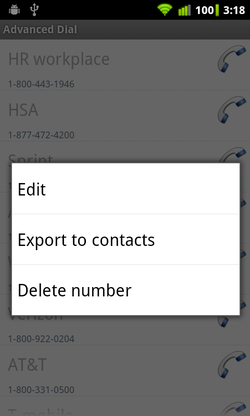
When you have your entry complete long press an entry to see this dialog. Select "Edit" to change the name, number and calling extensions. Select "Export to contacts" to save the entry in your contact list with the added extensions."Delete number" will delete the selected entry.
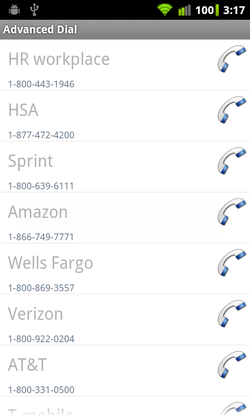
After you've added your items you can press the item to call it.
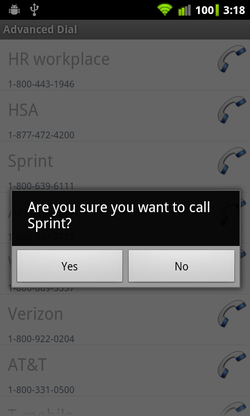
Just hit "Yes" to confirm your intent to call and your phone will call the number and the extensions you added.
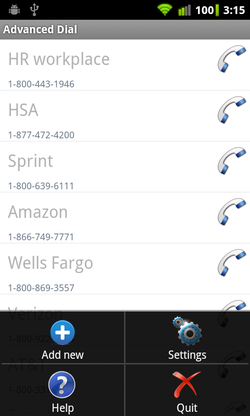
Hitting the menu button on the main screen brings up the following options. Selecting "Help" will bring up this dialog. Hit "Settings" to backup your numbers to your sdcard, restore a backup and delete all saved entries.
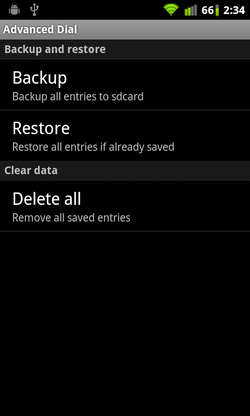
This is the settings screen. Tap "Backup" and all your entries will be stored on you sdcard under the folder AD_Backup. Press "Restore" to restore the saved list on your sdcard. Hit "Delete all" to remove all saved entries on the phone (doesn't remove backup on sdcard).
